3.マスク・人物の塗り
| マ | スクを作りましょう/1 |
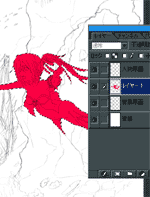 |
|
| マ | スクを作りましょう/2 |
色域指定したところ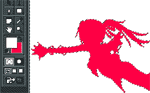 ↓反転(分かりづらいけど) 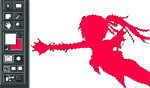 |
|
| 人 | 物の着色 |
大まかな色付け ↓肌だけ細かく着色したところ  |
|
| 塗 | り完成、レイヤーに変換 |
塗りが完成した図 ↓塗った部分をレイヤー「人物塗り」に変換  |
|
| マ | スクを作りましょう/1 |
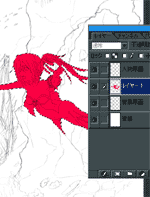 |
|
| マ | スクを作りましょう/2 |
色域指定したところ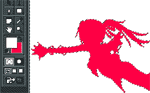 ↓反転(分かりづらいけど) 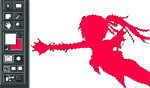 |
|
| 人 | 物の着色 |
大まかな色付け ↓肌だけ細かく着色したところ  |
|
| 塗 | り完成、レイヤーに変換 |
塗りが完成した図 ↓塗った部分をレイヤー「人物塗り」に変換  |
|