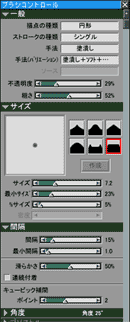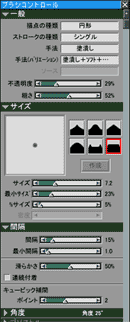| | | |
| |
これからは主線の色変更や細かい部分の修正に入りますが、
その前に擬似水彩ブラシというものを作っておきましょう。
水彩はレイヤー上では使えないし、
乾燥した上に重ね塗りすると乗算処理がかかったようになってしまいます。
そこで、水彩に似せたブラシを作って対処しようというわけですね。
まず、水彩細筆ブラシを選んだ状態で、
ブラシパレットのメニューにある
バリアント→バリアントの保存 を選びます。
ブラシ名を「擬似水彩」と名づけて保存しましょう。
その後、この擬似水彩ブラシの設定をブラシコントロールパレットで変更していくわけです。
詳細は左図の通りで、あとは水彩細筆と同じ設定でかまわないでしょう。
このように設定すると、
レイヤー上でも結構水彩に近い感覚で色を塗ることができるはずです。
| |
| | | |