Ver.3 - 1
#キャラクターを描く
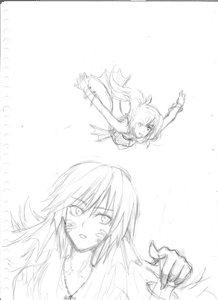
|
このCG講座も第3回となります。 今回は、今までとはかなり違った描き方になると思われます。 あまり参考にならないかもしれませんが、よろしくお願いします。 まずは下絵をスキャンします。 今回ももちろんモチーフはマーメイド。 最近はスキャンせず直接描き始める場合もあるのですが、 今回はやや丁寧に進めたいと思います。 ややこしい構図やポーズの人物を描く際は、 キャラクターの骨組みをしっかり描いてから肉付けしましょう。 今回は後ろのマーメイドだけそのようにしてます。 視点と配置、背景を立体的に捉えることが大事ですね。 今回の背景は下書きもしてませんが…。 スキャンした線画は、Photoshopのフィルタ「Luminosity->Opacity」 を使って透明化します(CG講座Ver.2参照)。 ※現在のレイヤー:線画レイヤー、背景レイヤー |
1 |

|
ちょっとだけ、絵の一部をカットしました。 ここからはSAIでの作業になります。 とりあえず新規レイヤーを作り、人物塗り用のレイヤーとします。 そこでまず、人物のあたりをちょっと大きめに濃い色で 塗りつぶします。 先に濃い色で塗っておくと、陰影が付けやすいのと、 輪郭のラインが曖昧にならずに済む効果があります。 この作業も含め、全ての塗りは「筆」ツールを使用します。 筆の設定はほとんど弄ってないと思いますが、 混色が16、水分量が20、色伸びが30になってます。 この辺は好みで変更すれば良いでしょう。 ※現在のレイヤー:線画レイヤー、人物塗りレイヤー、背景レイヤー |
2 |
 
|
とりあえず手前のキャラクターから。 最初は全体をざっくり色を決めながら塗っていきます。 徐々に影をつけたり、細かい部分に取り掛かります。 輪郭の線になる部分はある程度下地を残しておいたほうがいいかも。 SAIは右クリックでキャンバス上の色を簡単に拾えるので、 グラデーション等の色づけは非常にしやすいです。 |
3 |
 
|
ある程度塗った状態。 線画レイヤーを外すと、下のような状態になります。 ここからは、線画を表示・非表示させながら、 輪郭や目鼻等の線も同じレイヤーに引いていきます。 |
4 |
 
|
基本的な塗りが完了した状態です。 線画レイヤーは表示してません。1枚のレイヤーに全て描いています。 線画の時と比べると、顔なんかは結構変わっているのが お分かりかと思います。表情はやはり大事なので、 納得いくまで描き直すのも手ではないかと。 この状態から、消しゴムツールを使って周囲に残った下地を 薄く残すようにして消します。結構ざっくりでOK。 すると、下のような状態になります。 これで手前のキャラクターは一応完成です。 |
5 |
 
|
次は後ろのキャラクターを同様に塗っていきます。 右利きにとって、向かって右向きの顔は描きづらいので 遠慮なく左右反転してしまいましょう。 線画のバランスの悪さが確認できるので、整えていきます。 さりげなくキャラクターの大きさも変更しました。 細部を描く前に、大きさは決定しといた方がいいでしょう。 下はある程度進んだ状態ですが、先ほどとは違って 先に顔を描いてしまってますね。 この辺いかにも適当なのですが(^ ^)、こちらは顔を1から描き直す くらいの修正が必要だったので、先に描いておきたかったのです。 |
6 |

|
一応完成。 最初のラフと比べると、かなり違いが分かりますね。 腰ヒレ?のあたりがごちゃごちゃしてるのは、 ヒレの位置を変えたり上下反転したり、結構いじってるからです。 線画がないと、その辺の変更は意外と柔軟にできるのです。 表情も上と少し変えました。 気が済むまで直しましょう。 |
7 |
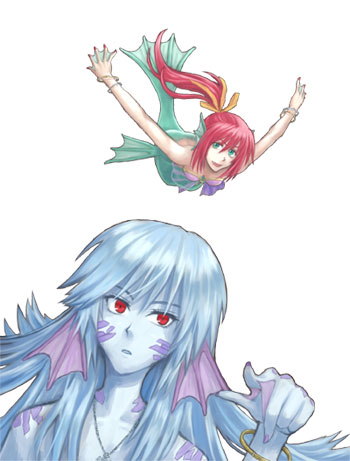
|
黒ぶちを消し、左右反転を戻しました。 改めて全体を見ると、ややくすんだ印象があるので (この塗り方だと陥りやすい)、 「フィルタ → 明るさ・コントラスト」を使って もうちょっと鮮やかになるよう色を調整します。 「明るさ+10、コントラスト+18、色の濃さ+17」 して完成したのが左の絵です。 人物はこれでひとまず完成です。 塗るときのポイントとしては、光源の位置を意識することです。 この絵だと、向かってやや右の上方手前からになるでしょうか。 光源の位置によって影の位置とハイライトの位置が決まります。 また、光の強さも大事です。 光が強いと影も濃くなり、全体のコントラストが強くなります。 当然ハイライトも強くなりますね。 まあその辺は今回のように後で修正できますが。 ちなみにこの絵の場合、海の中の割と浅瀬を想定しているので 光はまあまあ強いイメージです。 さて、次は背景に移っていきます。 →「背景を描く」へ |
8 |